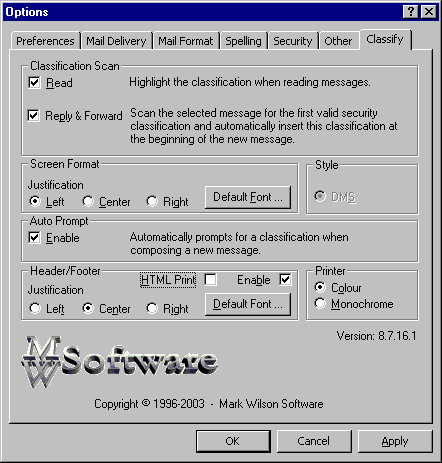
Classify for Outlook™ (also known as Classify) is an add-in for Microsoft® Outlook™ that allows the user to easily insert security classifications at the start of electronic mail messages. Classify supports the standard IPM.Note and IPM.Post forms supplied with Outlook™.
Classify has been tested with all builds of Outlook up to
Outlook 97 (8.04 build 8018)
Outlook 98 (8.5 build 8028)
Outlook 2000 (9.0 build 6627)
Outlook 2002 (10.0 build 6760)
Outlook 2003 (11.0 build 6507)
Support for Outlook 2010 is available in Classify for Outlook 2010 (Version 12.1).
Classify supports two modes of installation, interactive and silent.
By running the program SETUP.EXE located on the installation disk the user will be interactively prompted for the installation directory and other setup related information. This is the standard mode of installation.
For large sites the e-mail administrator can install Classify in a silent mode where all of the setup information is predefined for the site. In this case the answers to the questions such as the installation directory are located in a text file called SETUP.ISS. To install Classify without prompting the user for information, enter the command:
To create the SETUP.ISS file and configure the computer for a silent installation, run the batch file SilentRecord.bat.setup -s setup.iss
The setup program installs one DLL on your hard disk. It is recommended that any previous versions of CLASS32.DLL be removed before installing the current version. To remove Classify for Outlook™, use the Control Panel-Add/Remove Programs.
It is recommended that any previous versions of Classify be removed before installing the current version. To remove Classify, use the Control Panel-Add/Remove Programs and select Classify for Outlook
During installation the following files are copied to the installation directory:
Class32.dll |
Main Executable |
Classify.hlp |
Classify Help File |
Classify.txt |
Classification List File |
Classify for Outlook.ecf |
Extension Configuration File |
Licence.html |
Software Licence Information |
Uninst.dll |
File Used in Uninstallation |
Screeni.gif |
Screen Image |
Classify.map |
Colour map file |
Read-me.html |
This File |
After installation there will be new keys in the registry under
HKEY_CURRENT_USER\Software\Microsoft\Exchange\Client\Extensions\Classify for Outlook\ HKEY_LOCAL_MACHINE\Software\Mark Wilson Software\Classify for Outlook\8.7\On Windows NT and Windows 2000 systems Classify needs to be installed from an account with administrative privileges because the setup program writes data to the registry key HKEY_LOCAL_MACHINE. Files from the installation disk are copied to:
..\Program Files\Microsoft Office\Office\Addins\ClassifyA pointer to the Help file is located at
HKEY_LOCAL_MACHINE\Software\Microsoft\Windows\Help\
If Classify is installed on a system where multiple users log on with different user names to read their mail, Classify can detect that the users classification profile has not been initialized (for subsequent users who log on). When this happens, Classify will reset the user's profile to default values without requiring that Classify be individually installed for each user.
The classification list entries are stored in an ASCII text file called CLASSIFY.TXT. The CLASSIFY.TXT file can be modified to match the e-mail security policy of the site. During the installation process you have the option of copying the classification list file to the local hard disk, or pointing to a shared network copy. If the CLASSIFY.TXT file is stored on a central server such as the Exchange server, the E-mail administrator need only update the central copy when changes are required to the list of security classifications at your site.
The CLASSIFY.TXT file is in the root directory of the installation diskette image. System administrators can replace this file with a site-specific file before installation on client systems.
When installed, Classify adds an entry to the bottom of the INSERT menu for the SENDNOTE form. Selecting "Security Classification ..." calls a pop-up window with a list of classifications that are valid for your mail system. Double clicking an entry inserts it as the first entry in the new mail message (or overwrites any previous entry on the first line). Classify can also be activated by an icon on the toolbar that looks like a safe.
Also, if you look under Tools/Options you'll see a new property sheet called "Classify". Here you can select the font used to display the inserted classification. There are also several check boxes.
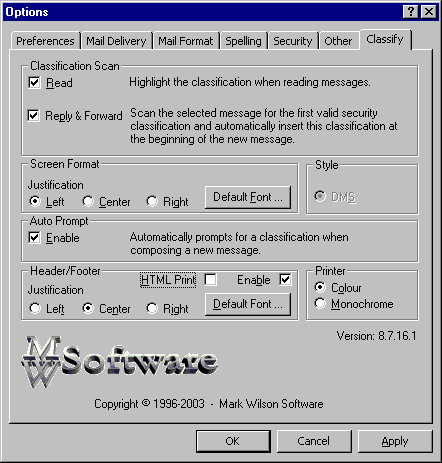
Read
This option finds the security classification either in the body of the message, or the SMTP header and inserts it as formatted text as the first line of the message being
read.
Reply & Forward
This option attempts to find the security classification in the
original message text and automatically copy the same classification to the new message (assuming you will be
replying at the same classification level as the original).
Font colour, size typeface and justification of the classification string are user selectable.
Classify supports two different classification styles depending on the messaging system at your facility.
Prefix mode: Each classification is prefixed with the string Classification: on the first line of the message.
DMS Mode: For military messaging systems connected to the Defense Messaging System, a classification is inserted on the first line of the message without a classification prefix.
Automatically prompts the user for a classification before a new message is composed or when a message without a security classification is used in a Reply or a Forward.
If Enable is selected, Classify will print a classification header and footer at the top and bottom of each page sent to the printer. The formatting of the header and footer can be changed by the user. If a colour is specified in the Default Font section it will become the default colour for all classifications not defined in the CLASSIFY.MAP file (see below). Note that Microsoft® has designed Outlook HTML messages to use the same page header and footer settings as Internet Explorer. Therefore, printing an HTML message will change the how Internet Explorer prints its page header and footer. HTML Enable can be used to turn this feature off.
To print a classification header and footer Outlook needs to have a print style defined. Before printing for the first time select File/Page Setup/Memo Style and click OK to create the print style definition file.
Colour: prints the classification in the Header and Footer in the same colour as displayed in the screen.
Monochrome: prints the classification in the Header and Footer in black.
The add-in will not allow a mail message to be sent unless the first line of the message begins with the 15-character string: "Classification:". The classification is not re-checked for validity thus allowing the user to edit the classification string for special circumstances. As an example the classification string can be edited to add a comment after the classification as in:
"Classification: SECRET : Do Not Forward This Message"A message marked "Classification: UNKNOWN" is treated the same as a message with no classification.
Classify remembers the last classification selected and defaults to that classification the next time the classification list is opened. This can be over-ridden by adding a classification to the registry key DefaultClassification.
Classify can change the colour of the classification string on a per message basis. If the Colour Mapped option is chosen at installation time, Classify will use the CLASSIFY.MAP file in the default directory to change the classification colour based on keywords found in the classification string. Each line of the MAP file contains 8-bit values for Red, Green, and Blue in hexadecimal form followed by the keyword to match with that colour. The first match found is used so it is important that more specific keywords like TOP SECRET or TOPSECRET precede SECRET. Some sample colours are:
ff:00:00:red 00:80:00:green 00:00:ff:blue 9c:14:be:violet e1:49:00:orange d2:b3:00:yellow 00:80:80:teal 00:00:00:black 80:80:80:gray
If no matching keyword is found, then the default font and colour are applied.
All files shipped on the installation disk are the same for the Trial version and the Registered version. The Trial version demonstrates all the features of the Registered version. The only difference is that with the Trial version of the software only the first seven entries in the file CLASSIFY.TXT are available for use and there is a "30 Day Trial" splash screen when Outlook starts and exits. If the software is Registered with Mark Wilson Software Ltd., a serial number will be provided that enables access to more than seven entries in the CLASSIFY.TXT file and removes the splash screen.
For versions of Classify that have been registered, it is possible to change the classification prefix. For example if you want to use the prefix "SENSITIVITY=" instead of "Classification:" add following lines to the end of the SERIAL.INI file:
Matchstring=SENSITIVITY=
The space between "Classification: " and the classification string can also be removed in the registered version.
Classify is published by Mark Wilson Software Ltd. Registration and ordering details are located on the Internet at http://www.markwilson.ca/order.html.